엑셀 버전 확인 방법
많은 사람들이 본인의 version이 최신인지 궁금해할 때가 많습니다. 최신 version으로 유지하면 더 나은 기능과 보안 업데이트를 받을 수 있으므로 엑셀 버전을 확인하는 방법을 알고 있는 것이 중요합니다.
🔽🔽🔽🔽🔽
🚀아래 버튼을 통해 ⭐ 바로 정보를 알아보세요! 🚀
🔼🔼🔼🔼🔼
Excel 버전은 여러 가지 방법을 통해 손쉽게 확인할 수 있습니다. 여기서는 가장 기본적인 방법부터 상세한 정보 확인 방법까지 다루고 있습니다.

가장 간단한 방법으로 엑셀 버전 확인하기
엑셀 버전 확인을 위한 가장 간단한 방법은 파일 메뉴를 통해 확인하는 것입니다.
Excel을 실행한 후, 좌측 상단의 파일 탭을 클릭합니다. 이후 왼쪽 메뉴에서 계정을 선택하면, 오른쪽 상단의 제품 정보 섹션에서 Excel version을 확인할 수 있습니다. 이 방법은 매우 직관적이고 빠릅니다.
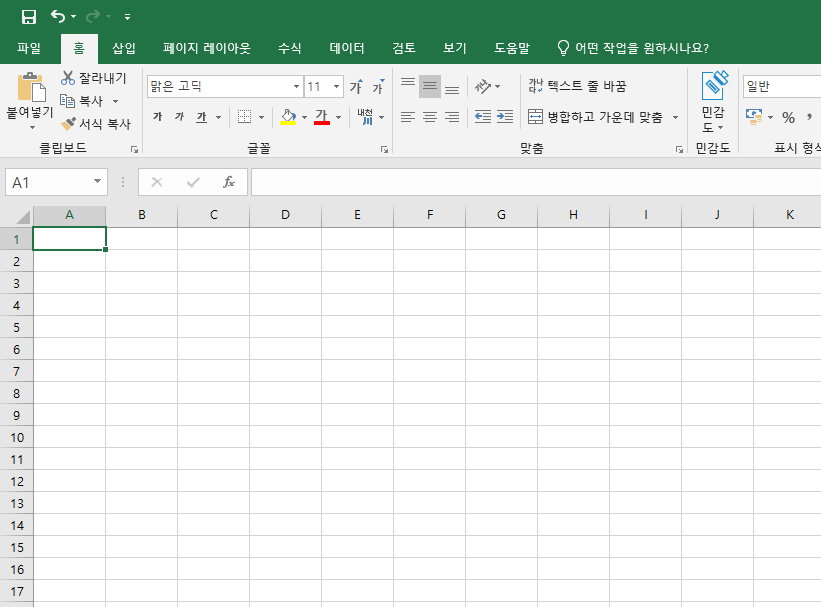

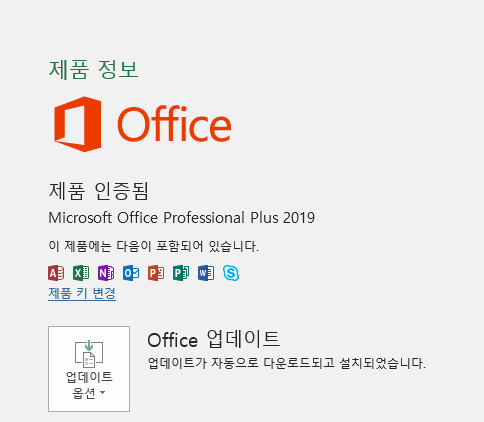
Excel 상세 정보 확인하기
엑셀 버전의 상세한 정보를 알고 싶다면 계정 페이지에서 Excel 정보 버튼을 클릭합니다. 팝업 창에서 빌드 번호, 비트 version (32비트 또는 64비트) 등의 정보를 확인할 수 있습니다. 이 방법을 사용하면 더 구체적인 version 정보를 알 수 있습니다.
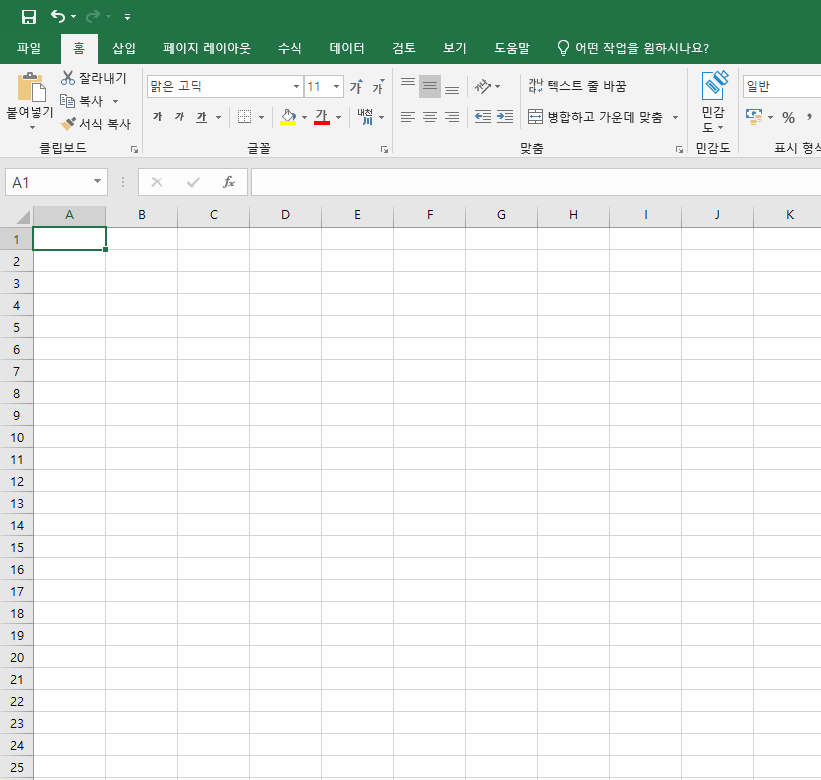


엑셀 버전 확인을 위한 함수 사용법
Excel에서 직접 함수를 이용해 version을 확인할 수도 있습니다. 빈 셀에 =INFO("RELEASE") 함수를 입력하고 엔터를 누르면 Excel version 정보가 표시됩니다. 이 방법은 Excel 내에서 바로 version 정보를 확인할 수 있어 유용합니다.



엑셀 버전 확인의 중요성
엑셀 버전 확인은 다양한 기능을 활용하고, 문제를 해결하는 데 중요한 역할을 합니다. 각 version마다 제공되는 기능과 함수가 다를 수 있기 때문에, 자신이 사용하는 version이 무엇인지 정확히 아는 것이 중요합니다. 정기적인 version 확인을 통해 새로운 기능을 빠르게 활용할 수 있습니다.
- Excel이 서로 다르면 사용할 수 있는 기능이 달라집니다.
- 최신 version으로 업데이트하면 더 많은 보안 업데이트와 기능을 활용할 수 있습니다.
- Excel 확인은 문제 해결에 도움이 됩니다.



결론
엑셀 버전을 확인하는 방법은 여러 가지가 있습니다. 가장 간단한 방법으로는 파일 메뉴를 통해 확인할 수 있으며, 보다 상세한 정보가 필요하면 Excel 정보 버튼을 통해 빌드 번호와 비트 version 등을 확인할 수 있습니다. 또한, INFO("RELEASE") 함수를 활용하면 Excel 내에서 직접 version 정보를 확인할 수 있습니다. 이를 통해 자신이 사용하는 것을 정확히 파악하고, 필요한 기능을 활용할 수 있습니다.
엑셀 버전 관련 FAQ
Q. 어떻게 확인할 수 있나요?
A. 엑셀 버전은 파일 > 계정 메뉴에서 확인할 수 있습니다. 또한, Excel 정보 버튼을 클릭하면 더욱 상세한 version 정보를 볼 수 있습니다.
Q. 최신인지 어떻게 알 수 있나요?
A. Excel을 최신 상태로 유지하려면 정기적으로 업데이트를 확인해야 하며, 계정 페이지에서 업데이트 옵션을 선택하면 자동으로 업데이트됩니다.
Q. 확인 후 어떤 기능을 활용할 수 있나요?
A. 최신 version을 사용하면 새로운 기능, 보안 업데이트 및 다양한 개선된 기능을 활용할 수 있습니다. 예를 들어, 새로운 함수와 차트 기능이 포함됩니다.
목차
