PPT 전체 글꼴 변경 방법
PPPT 전체 글꼴 변경 방법은 간단하지만, 전체 문서에 일관된 스타일을 적용하려면 두 가지 방법을 활용하는 것이 좋습니다. 첫 번째는 '글꼴 바꾸기' 기능을 사용하는 방법이고, 두 번째는 '슬라이드 마스터'를 활용하는 방법입니다.
🔽🔽🔽🔽🔽
🚀아래 버튼을 통해 ⭐ 바로 정보를 알아보세요! 🚀
🔼🔼🔼🔼🔼
PPT 전체 글꼴 변경하는 것은 중요한 작업입니다. 각 슬라이드에서 일일이 수정하는 것보다 효율적으로 바꿀 수 있는 방법을 알고 있는 것이 중요합니다.

글꼴 바꾸기 기능 사용하기
⭐ PPT 전체 글꼴을 일괄 변경할 수 있습니다.
글꼴 바꾸기 기능을 사용하면 PPT 내 모든 텍스트를 한 번에 바꿀 수 있어 매우 편리합니다. 이 방법을 사용하려면 다음 단계를 따르세요:
- 홈 탭에서 "바꾸기" 버튼 옆의 작은 화살표를 클릭합니다.
- "글꼴 바꾸기"를 선택합니다.
- 변경하고자 하는 것으로 선택합니다.
- 새 글꼴에서 원하는 걸 선택합니다.
- "바꾸기" 버튼을 클릭하면, PPT 전체 문서에 선택한 것이 적용됩니다.
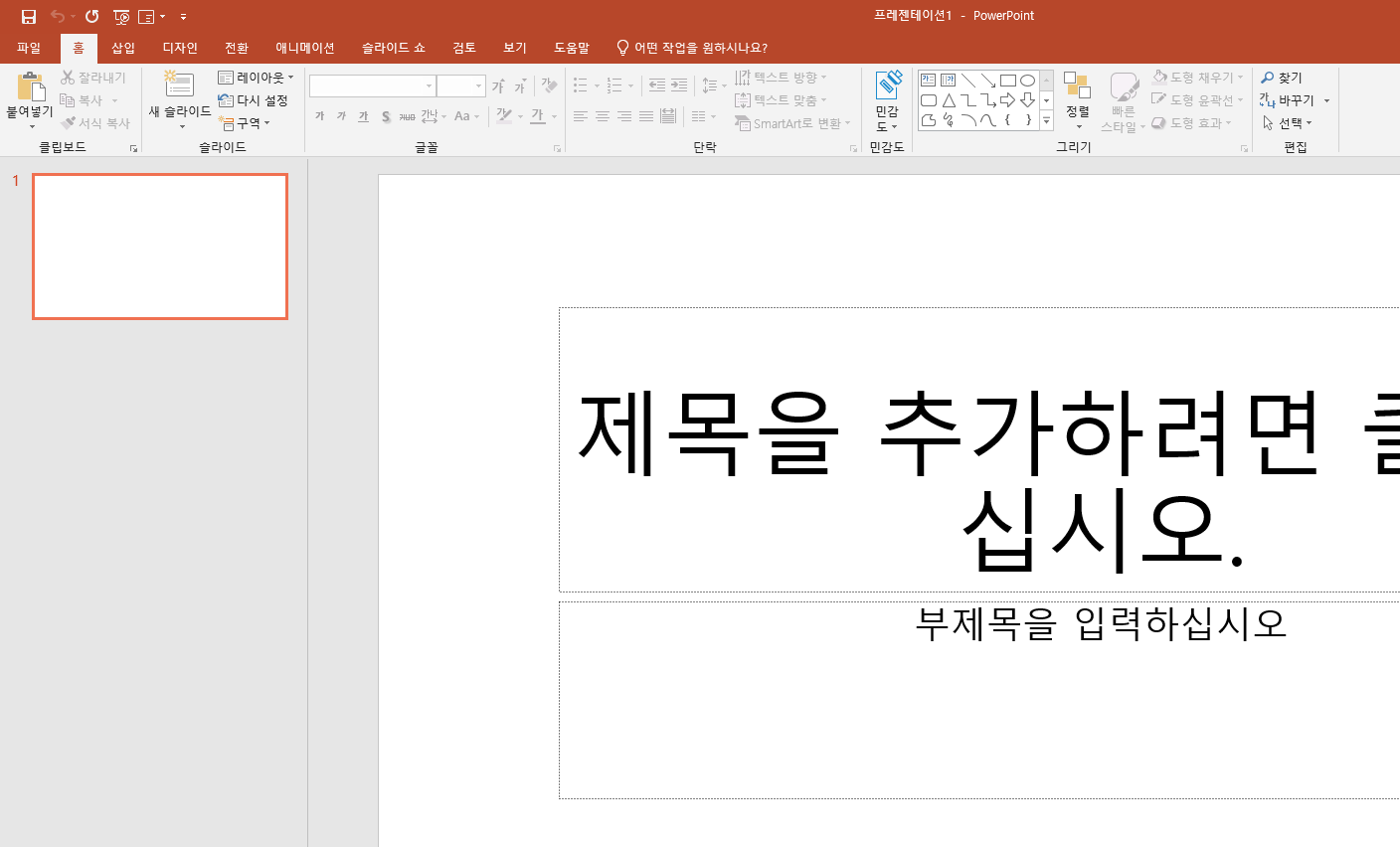

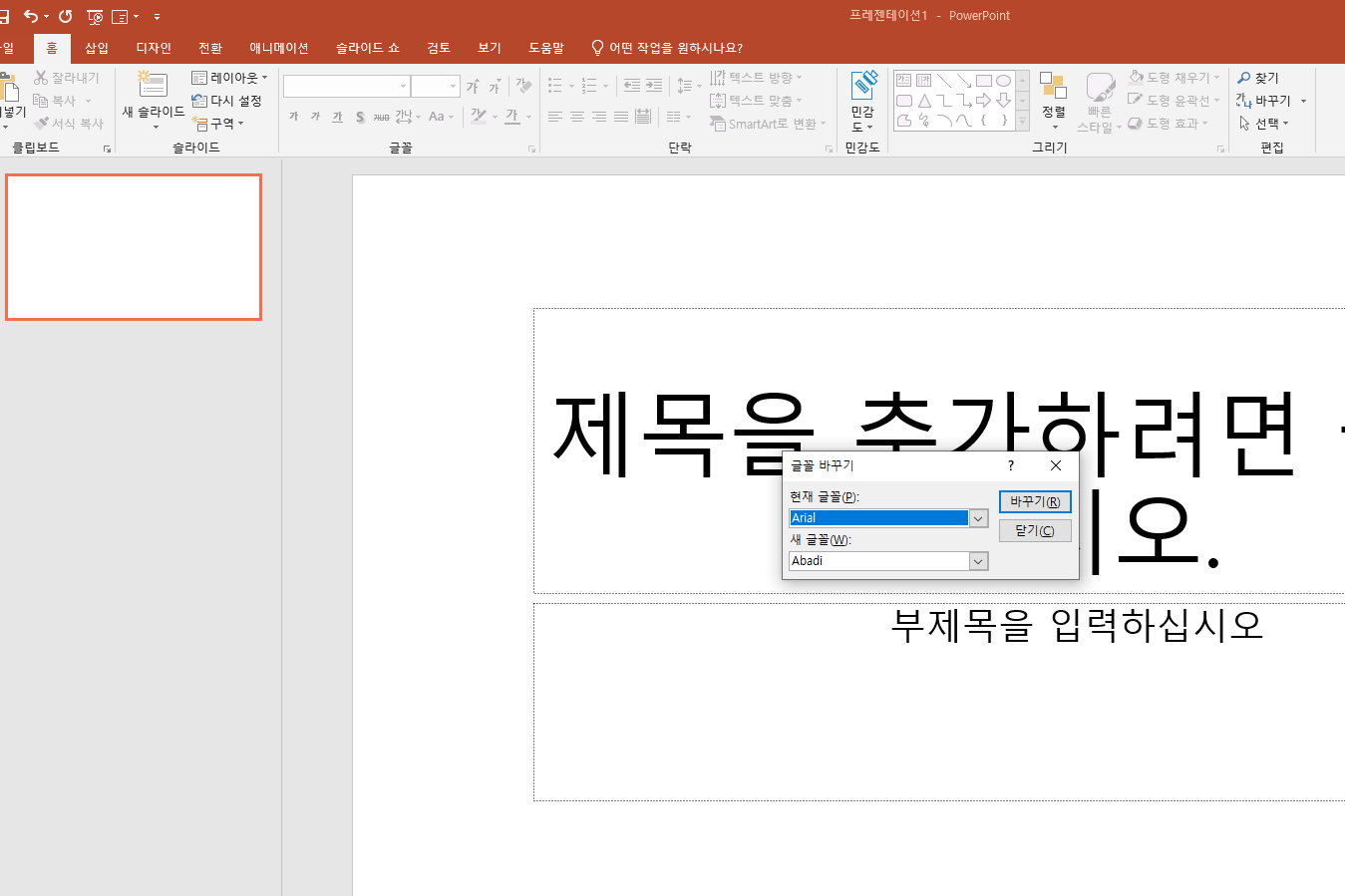
슬라이드 마스터 활용하기
슬라이드 마스터는 PPT 전체 디자인을 수정할 수 있는 기능으로, 모든 기본 텍스트 스타일을 변경할 수 있습니다. 이 방법을 사용하면 슬라이드 마스터에 설정된 것이 모든 곳에 자동으로 적용됩니다.
- "보기" 탭에서 "슬라이드 마스터"를 클릭합니다.
- 슬라이드 마스터나 레이아웃에서 변경할 텍스트를 선택합니다.
- "슬라이드 마스터" 탭의 "배경" 그룹에서 "글꼴"을 클릭하고 원하는 것을 선택합니다.
- "마스터 보기 닫기"를 클릭하여 일반 보기로 돌아갑니다.

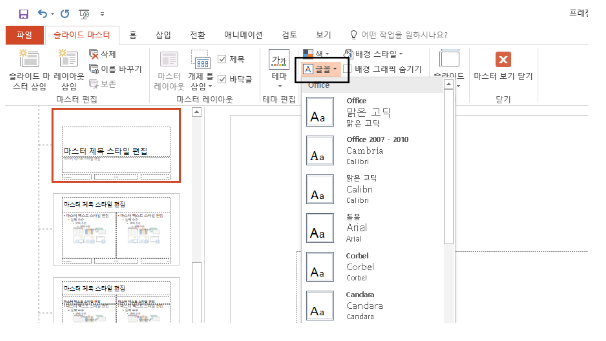
효율적인 변경을 위한 팁
PPT 전체 글꼴을 변경하는 두 가지 방법 외에도 몇 가지 유용한 팁이 있습니다:
- 슬라이드 마스터는 전체 디자인 변경에 유리하며, 특히 회사 템플릿을 사용할 때 효과적입니다.
- 기능은 수동으로 선택하고 변경하는 데 빠르고 효율적입니다.
- PPT의 전문성을 높이므로, 선택할 때는 브랜드 스타일을 고려해야 합니다.
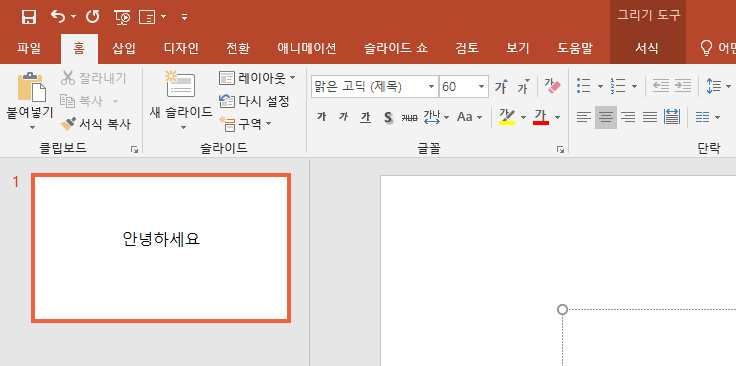


결론
PPT 전체 글꼴 변경하는 방법에는 '글꼴 바꾸기' 기능과 '슬라이드 마스터' 활용법이 있습니다. 각 방법의 특성과 장점을 잘 파악하여, 필요에 맞는 방법을 선택하면 시간을 절약하고 효율적으로 작업할 수 있습니다. 특히 슬라이드 마스터를 활용하면, 브랜드 스타일을 일관되게 적용할 수 있어 유용합니다.
PPT 전체 글꼴 변경 방법
Q. 한 번에 바꾸는 방법은 무엇인가요?
A. '글꼴 바꾸기' 기능을 사용하면 한 번에 변경할 수 있습니다.
Q. 슬라이드 마스터는 무엇인가요?
A. 슬라이드 마스터는 PPT의 기본 템플릿을 수정할 수 있는 기능으로, 일관된 디자인을 적용할 수 있습니다.
Q. 슬라이드 마스터에서 변경하면 모든 곳에 적용되나요?
A. 네, 슬라이드 마스터에서 변경한 글꼴은 모든 곳에 자동으로 적용됩니다.
목차
