파워포인트에 동영상 삽입 방법
파워포인트는 비즈니스, 교육, 개인 프로젝트 등 다양한 분야에서 중요한 도구입니다. 프레젠테이션을 더 생동감 있게 만들기 위해 동영상을 삽입하는 방법을 알아보는 것은 유용합니다. 이번 글에서는 파워포인트에 동영상을 삽입하는 다양한 방법과 그 팁을 제공하고자 합니다. 이 가이드는 초보자부터 전문가까지 모두에게 도움이 될 것입니다.
⬇️⬇️⬇️
📌필요한 정보는 아래를 통해 ✅바로 알아보세요!
동영상 삽입을 위한 준비
✅ 올바른 동영상 포맷
파워포인트에 동영상을 삽입하기 전에 동영상 파일의 포맷이 호환되는지 확인해야 합니다. 가장 일반적으로 사용되는 포맷은 MP4, WMV, AVI입니다. 또한, 동영상의 크기도 중요합니다. 파일 크기가 너무 크면 프레젠테이션의 로딩 속도가 느려질 수 있습니다. 동영상의 해상도는 보통 720p 또는 1080p를 권장합니다.

파워포인트에 동영상 삽입 방법
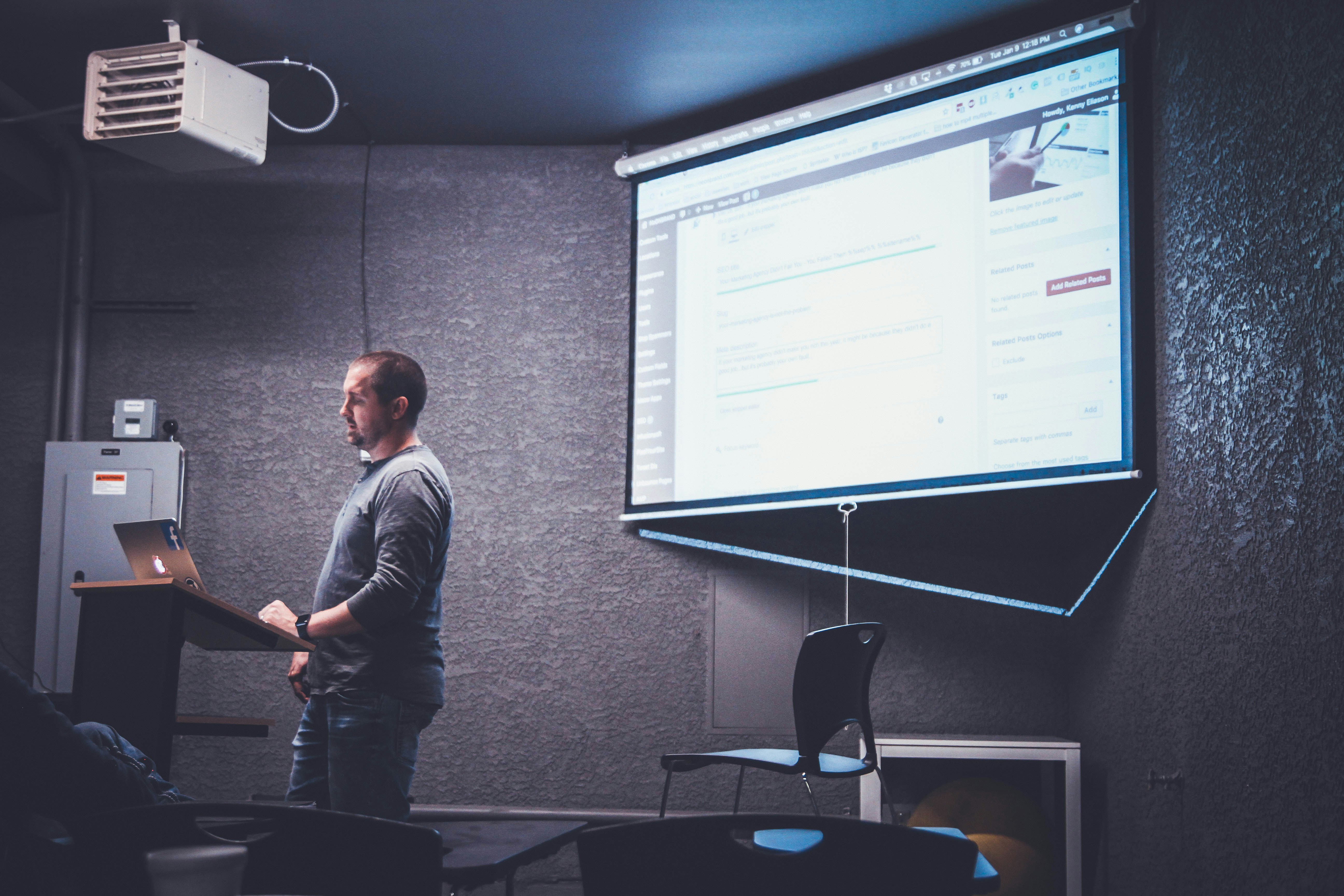


파워포인트에 동영상을 삽입하는 방법은 간단합니다. 먼저, 삽입할 슬라이드를 선택합니다. 그런 다음, 상단 메뉴에서 ‘삽입’을 클릭하고 ‘비디오’를 선택합니다. 로컬 파일을 선택하거나 온라인 소스를 선택할 수 있습니다. 로컬 파일을 선택하면 컴퓨터에서 파일을 선택하는 창이 나타납니다. 원하는 동영상 파일을 선택한 후 ‘삽입’을 클릭합니다. 동영상이 슬라이드에 삽입됩니다.
동영상 재생 설정



동영상 삽입 후에는 재생 설정을 조정할 수 있습니다. 동영상을 클릭하면 상단 메뉴에 ‘비디오 도구’가 나타납니다. 여기에서 ‘재생’을 선택하여 동영상이 자동으로 재생될지, 클릭할 때 재생될지 설정할 수 있습니다. 자동 재생 옵션을 선택하면 슬라이드가 나타날 때 동영상이 자동으로 재생됩니다. 클릭할 때 재생 옵션을 선택하면 동영상을 클릭할 때만 재생됩니다. 또한, 동영상의 시작 및 종료 시간을 조정할 수 있습니다.
- 동영상 삽입 방법
- 재생 설정 조정
- 동영상 포맷 확인



동영상 편집 팁
✅ 효과적인 편집
동영상을 삽입한 후에는 간단한 편집을 통해 프레젠테이션의 완성도를 높일 수 있습니다. 동영상 도구에서 ‘포맷’을 선택하여 밝기, 대비 등을 조정할 수 있습니다. 트리밍 기능을 사용하여 동영상의 필요 없는 부분을 제거할 수 있습니다. 또한, 동영상에 서식을 추가하여 슬라이드와 어울리도록 할 수 있습니다. 비디오 스타일을 선택하여 프레임을 추가하거나 동영상에 다양한 효과를 줄 수 있습니다.
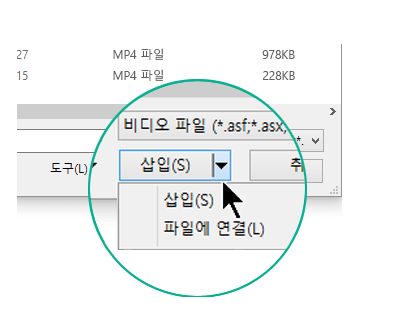
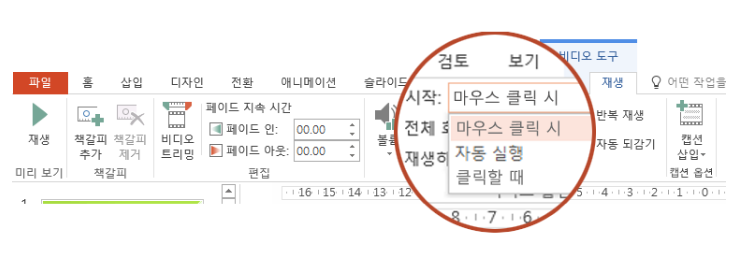

동영상 오류 해결 방법
동영상이 삽입되지 않거나 재생되지 않을 때는 파일 포맷이나 코덱 문제를 의심할 수 있습니다. 이 경우, 동영상 파일을 다른 포맷으로 변환하거나, 코덱을 설치하여 문제를 해결할 수 있습니다. 비디오 재생 문제는 프레젠테이션의 흐름을 방해할 수 있으므로 사전에 철저히 확인해야 합니다. 또한, 슬라이드 쇼 모드에서 테스트하여 모든 기능이 정상 작동하는지 확인하는 것이 좋습니다.
- 파일 포맷 문제 해결
- 코덱 설치
- 슬라이드 쇼 모드 테스트
- 비디오 트리밍
- 재생 설정 조정
동영상 활용 팁
| 동영상 품질 | 재생 설정 | 편집 팁 |
| 고화질 | 자동 재생 | 트리밍 사용 |
| 저화질 방지 | 클릭 시 재생 | 효과 추가 |
| 포맷 확인 | 타이밍 조절 | 프레임 추가 |
동영상을 효과적으로 활용하면 프레젠테이션의 전달력을 크게 높일 수 있습니다. 올바른 포맷과 해상도를 사용하고, 적절한 편집과 재생 설정을 통해 더 나은 시청 경험을 제공할 수 있습니다.
결론
파워포인트에 동영상을 삽입하는 것은 프레젠테이션의 생동감을 더하는 효과적인 방법입니다. 동영상의 포맷과 해상도를 확인하고, 적절한 재생 설정과 편집을 통해 더욱 완성도 높은 프레젠테이션을 만들 수 있습니다. 동영상 삽입은 관객의 관심을 끌고 메시지를 더욱 효과적으로 전달하는 데 중요한 역할을 합니다. 따라서, 이 가이드를 참고하여 성공적인 프레젠테이션을 만들어보세요.
