파워포인트 가로 세로 변경 방법
파워포인트를 사용하면서 종종 슬라이드의 방향을 변경해야 할 때가 있습니다. 가로 방향의 슬라이드는 일반적으로 프레젠테이션에 많이 사용되지만, 세로 방향의 슬라이드는 포스터나 특별한 레이아웃이 필요할 때 유용합니다. 본 포스팅에서는 파워포인트 슬라이드의 가로 세로 변경 방법을 단계별로 설명하겠습니다. 이 가이드를 통해 여러분의 파워포인트 작업이 더욱 효율적이고 창의적으로 변할 수 있을 것입니다. 아래 단계를 따라 하시면 쉽게 슬라이드 방향을 변경할 수 있습니다.
⬇️⬇️⬇️
📌필요한 정보는 아래를 통해 ✅바로 알아보세요!
슬라이드 방향 변경하기
✅ 슬라이드 방향 변경 단계
슬라이드의 방향을 변경하려면 몇 가지 단계를 따라야 합니다. 먼저, 파워포인트를 열고 변경하려는 프레젠테이션 파일을 엽니다. 그런 다음, 상단 메뉴에서 "디자인" 탭을 선택합니다. "디자인" 탭을 클릭하면 여러 디자인 옵션이 나타나며, 여기서 "슬라이드 크기"를 선택해야 합니다. "슬라이드 크기" 버튼을 클릭하면 드롭다운 메뉴가 나타나고, 이 메뉴에서 "사용자 지정 슬라이드 크기"를 선택합니다.

사용자 지정 슬라이드 크기
"사용자 지정 슬라이드 크기" 창이 열리면, 여기서 슬라이드의 방향을 변경할 수 있습니다. 창의 중앙에 위치한 "슬라이드 크기" 섹션에서 "세로" 또는 "가로"를 선택할 수 있습니다. 원하는 방향을 선택한 후, "확인" 버튼을 클릭하여 설정을 저장합니다. 이렇게 하면 현재 프레젠테이션의 모든 슬라이드가 선택한 방향으로 변경됩니다. 이 과정은 모든 슬라이드에 일괄 적용됩니다.
주의 사항



슬라이드 방향을 변경할 때 주의해야 할 사항이 몇 가지 있습니다. 먼저, 슬라이드의 방향이 바뀌면 슬라이드 내의 모든 콘텐츠의 배치가 변경될 수 있습니다. 따라서, 방향 변경 후에는 각 슬라이드를 확인하고 필요한 조정을 해야 합니다. 또한, 슬라이드의 비율이 변경되면 이미지나 그래픽 요소가 왜곡될 수 있으므로, 이 점도 유의해야 합니다. 특히 중요한 이미지나 도형은 방향 변경 후에 다시 조정하는 것이 좋습니다.

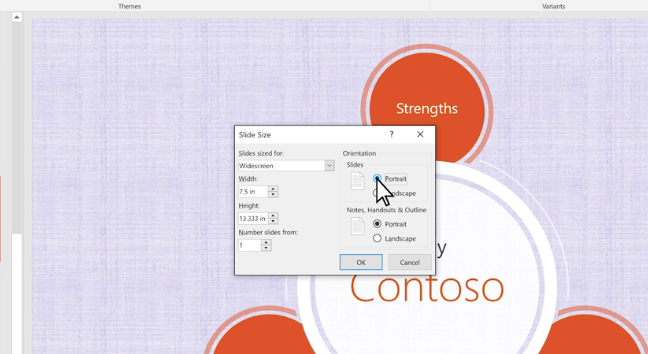

- 슬라이드의 방향 변경 후 배치 확인
- 이미지와 그래픽 요소의 왜곡 방지
- 필요한 경우 슬라이드별로 개별 조정
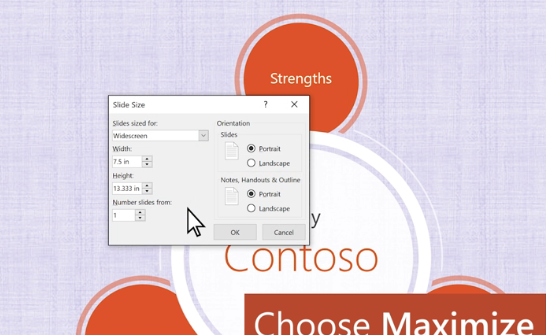


결론



파워포인트에서 슬라이드의 방향을 변경하는 방법을 알아보았습니다. 이 단계를 따라 하면 프레젠테이션의 목적에 맞게 슬라이드를 쉽게 조정할 수 있습니다. 슬라이드 방향을 변경하면 새로운 레이아웃과 디자인 가능성이 열리므로, 이를 활용하여 더욱 창의적인 프레젠테이션을 만들어 보세요. 마지막으로, 슬라이드 방향 변경 후 각 슬라이드를 주의 깊게 확인하는 것을 잊지 마세요. 이를 통해 완성도 높은 프레젠테이션을 만들 수 있습니다.

