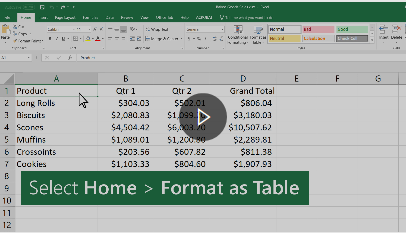엑셀 표 만들기 방법
엑셀은 데이터 관리와 분석에 있어 강력한 도구입니다. 다양한 데이터 셋을 효율적으로 정리하고 분석할 수 있도록 돕는 엑셀 표 만들기 방법을 이해하는 것은 매우 중요합니다. 이 가이드에서는 엑셀 표 만드는 방법을 단계별로 설명하며, 엑셀의 여러 기능을 활용하는 법을 다룹니다. 이를 통해 엑셀 사용의 효율성을 극대화하고 데이터를 보다 체계적으로 관리할 수 있습니다.
⬇️⬇️⬇️
📌필요한 정보는 아래를 통해 ✅바로 알아보세요!
엑셀 표 만들기 기본
✅ 엑셀 표 만들기의 기본을 이해하자
엑셀 표를 만드는 기본 방법은 매우 간단합니다. 먼저, 데이터를 입력한 후 이를 범위로 선택합니다. 그 다음, '삽입' 탭에서 '표' 버튼을 클릭하면 됩니다. 이때 자동으로 범위가 지정되며, 필요시 범위를 조정할 수 있습니다. 표를 삽입하면, 엑셀은 기본 스타일을 적용해주며, 이를 통해 데이터를 쉽게 관리할 수 있습니다. 이 과정은 몇 번의 클릭으로 쉽게 완료할 수 있습니다.
엑셀 표의 다양한 기능

엑셀 표에는 여러 가지 유용한 기능이 포함되어 있습니다. 예를 들어, 표의 첫 번째 행을 제목 행으로 지정하여 데이터를 쉽게 이해할 수 있게 해줍니다. 또한, 자동 필터 기능을 사용하여 특정 데이터를 빠르게 찾을 수 있습니다. 이 기능들은 데이터 관리의 효율성을 높여줍니다. 엑셀 표는 또한 자동으로 데이터를 정렬하고 요약하는 기능을 제공하여, 사용자가 필요한 정보를 빠르게 파악할 수 있게 해줍니다.
엑셀 표 서식 설정



엑셀 표의 서식은 사용자 정의가 가능합니다. 기본적으로 제공되는 표 스타일을 적용하거나, 사용자가 직접 색상과 글꼴을 지정할 수 있습니다. 이를 통해 데이터의 가독성을 높일 수 있으며, 중요한 정보를 시각적으로 강조할 수 있습니다. 서식 설정을 통해 표의 전문성을 높일 수 있습니다. 또한, 조건부 서식을 사용하여 특정 조건을 만족하는 셀에 대해 자동으로 서식을 적용할 수도 있습니다.
- 조건부 서식 사용법
- 자동 필터 적용 방법
- 표 스타일 변경하기
엑셀 표와 데이터 분석
✅ 엑셀 표를 활용한 데이터 분석
엑셀 표를 사용하면 데이터 분석이 더 쉬워집니다. 피벗 테이블을 활용하면, 복잡한 데이터 셋을 요약하고 다양한 각도에서 분석할 수 있습니다. 피벗 테이블은 매우 강력한 도구입니다. 또한, 차트를 통해 데이터를 시각적으로 표현함으로써 분석 결과를 보다 쉽게 이해할 수 있습니다. 데이터 분석 과정에서 필수적인 기능들을 잘 활용하면, 엑셀은 강력한 분석 도구로 변신합니다.
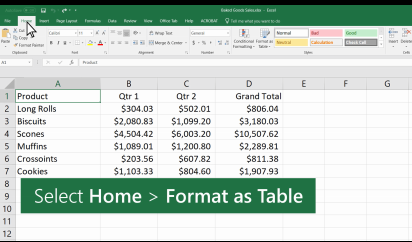


엑셀 표의 고급 기능
엑셀에는 고급 사용자들을 위한 다양한 기능이 포함되어 있습니다. 예를 들어, 매크로를 사용하면 반복적인 작업을 자동화할 수 있습니다. 또한, VBA를 활용하여 엑셀의 기능을 확장할 수도 있습니다. 이러한 고급 기능을 사용하면 엑셀의 활용도를 극대화할 수 있습니다.
- 매크로 생성 방법
- VBA 기본 사용법
- 고급 필터 적용 방법
- 데이터 검증 설정
- 외부 데이터 가져오기



엑셀 표 사용 시 유의 사항
| 데이터 무결성 | 정확한 입력 | 데이터 백업 |
| 정확한 데이터 유지 | 오류 없는 데이터 입력 | 정기적인 데이터 백업 |
| 중복 데이터 제거 | 데이터 검증 | 외부 저장소에 백업 |
| 정기적인 검토 | 정확한 포맷 사용 | 백업 데이터 테스트 |
엑셀 표를 사용할 때는 데이터의 정확성과 무결성을 유지하는 것이 매우 중요합니다. 데이터 입력 시 오류를 최소화해야 합니다. 또한, 데이터를 정기적으로 백업하여 데이터 손실을 방지하는 것도 중요합니다. 이러한 유의 사항들을 준수하면 엑셀을 보다 안전하고 효율적으로 사용할 수 있습니다.


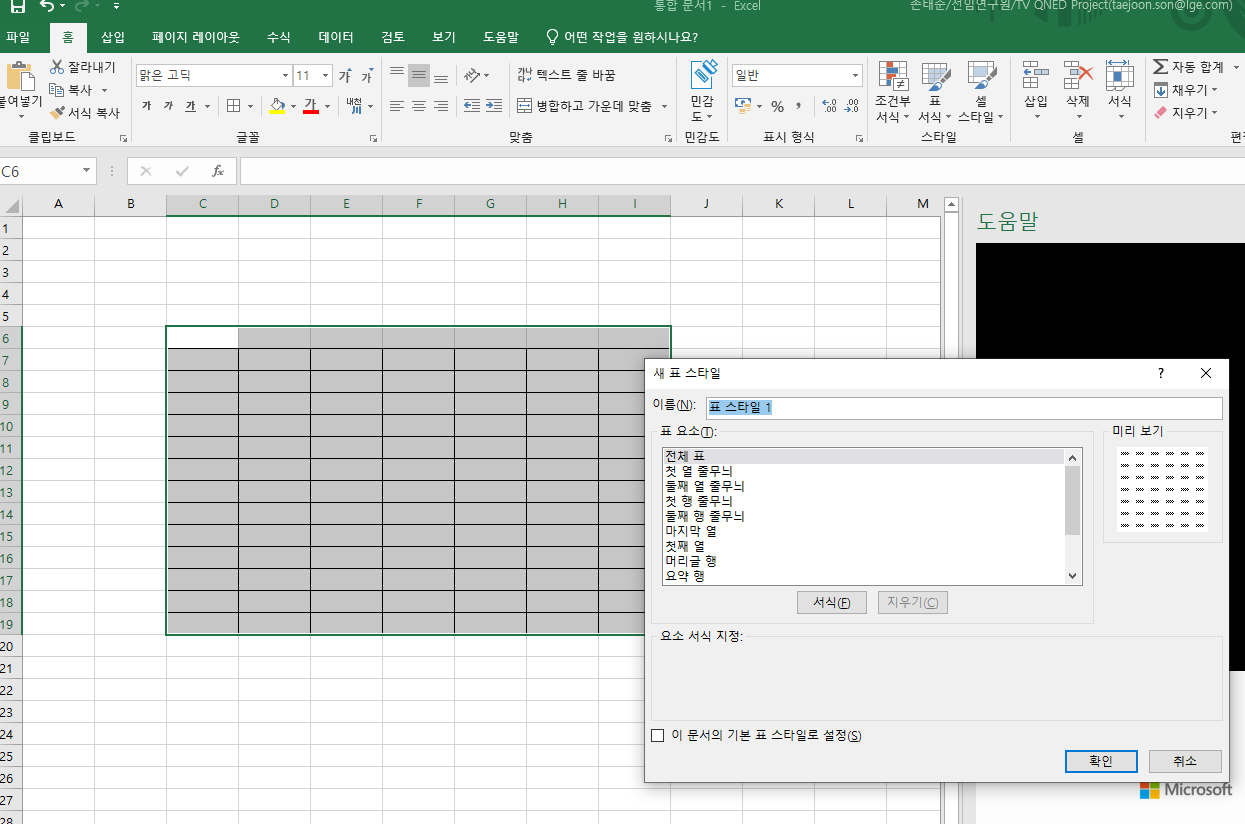
결론
엑셀 표는 데이터 관리와 분석에 있어 매우 강력한 도구입니다. 표를 통해 데이터를 체계적으로 정리하고, 다양한 기능을 활용하여 데이터를 쉽게 분석할 수 있습니다. 엑셀의 기본 기능부터 고급 기능까지 잘 활용하면, 업무 효율성을 크게 높일 수 있습니다. 엑셀 표 만들기 방법을 충분히 숙지하여 데이터 관리를 효율적으로 해보세요. 이 가이드가 엑셀 표 사용에 있어 유용한 참고자료가 되기를 바랍니다. 정기적인 연습과 학습을 통해 엑셀 사용 능력을 꾸준히 향상시키세요.